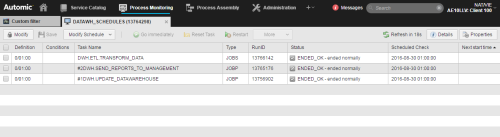Schedule Monitor Overview
You access the Schedule Monitor right-clicking on a Schedule task and selecting Open Monitor. This topic describes the elements and commands you need to work with it.
You will find the following information in this topic:
- Viewing the List of Tasks
- Using the Schedule Monitor Toolbar
- Modifying the Schedule
- Working with Tasks in the Schedule
- Viewing the Details of a Task in the Schedule
- Viewing and Editing the Properties of a Task in the Schedule
Viewing the List of Tasks in the Schedule Monitor
Tasks contained in a Schedule object are listed on the Monitor sorted by start times. Tasks with the same start time are sorted alphabetically by name.
The columns on this table provide the following information:
Using the Schedule Monitor Toolbar
The toolbar provides shortcuts for all the functions available for the Schedule and its tasks:

Expand the Modify Schedule button on the toolbar to display the functions that are available for the Schedule. Which ones are displayed depend on its status.
Not all properties are editable. Periods and period turnarounds, for example, cannot be changed in active schedules. If you need to change them, you must restart the schedule.
Working with Tasks in the Schedule
Select a task in the Schedule and right-click to open a context menu displaying all the functions available for that task.

- The first section are the same options that are enabled on the toolbar and in the More button.
- The second section provide access to general functions for tasks
- The third section opens object definition of the selected task in the Process Assembly perspective and allows you to edit it, provided you have the necessary privileges.
- The last section opens the properties pane on the bottom half of the page. It is the same as clicking
 on the toolbar.
on the toolbar.
Viewing the Details of a Task in the Schedule
Select a task and click ![]() on the toolbar to open a pane on the right hand side of the page displaying all the details on the task.
on the toolbar to open a pane on the right hand side of the page displaying all the details on the task.
The information is provided in collapsible sections that vary depending on the type of task you have selected. For example:
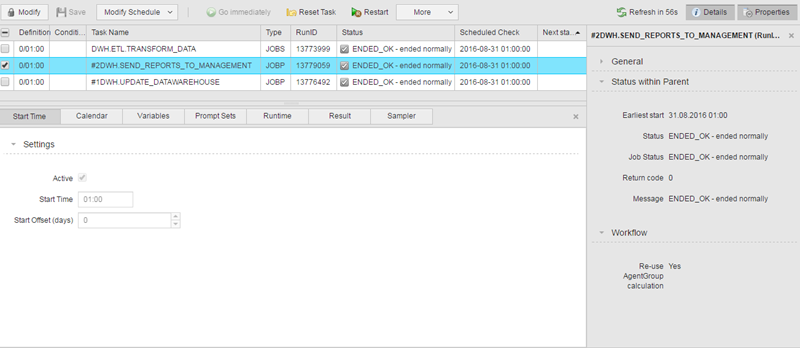
Viewing and Editing the Properties of a Task in the Schedule
Select a task and click ![]() on the toolbar to open a pane at the bottom of the page containing tabs for the properties of the task. You can change the task properties even if the Schedule is still running. These changes affect the current run only. For example:
on the toolbar to open a pane at the bottom of the page containing tabs for the properties of the task. You can change the task properties even if the Schedule is still running. These changes affect the current run only. For example:

Click the Modify button on the toolbar to toggle on the edit mode and be able to edit the task properties.
See also: